How to train your NLP chatbot. Spoiler... NLTK
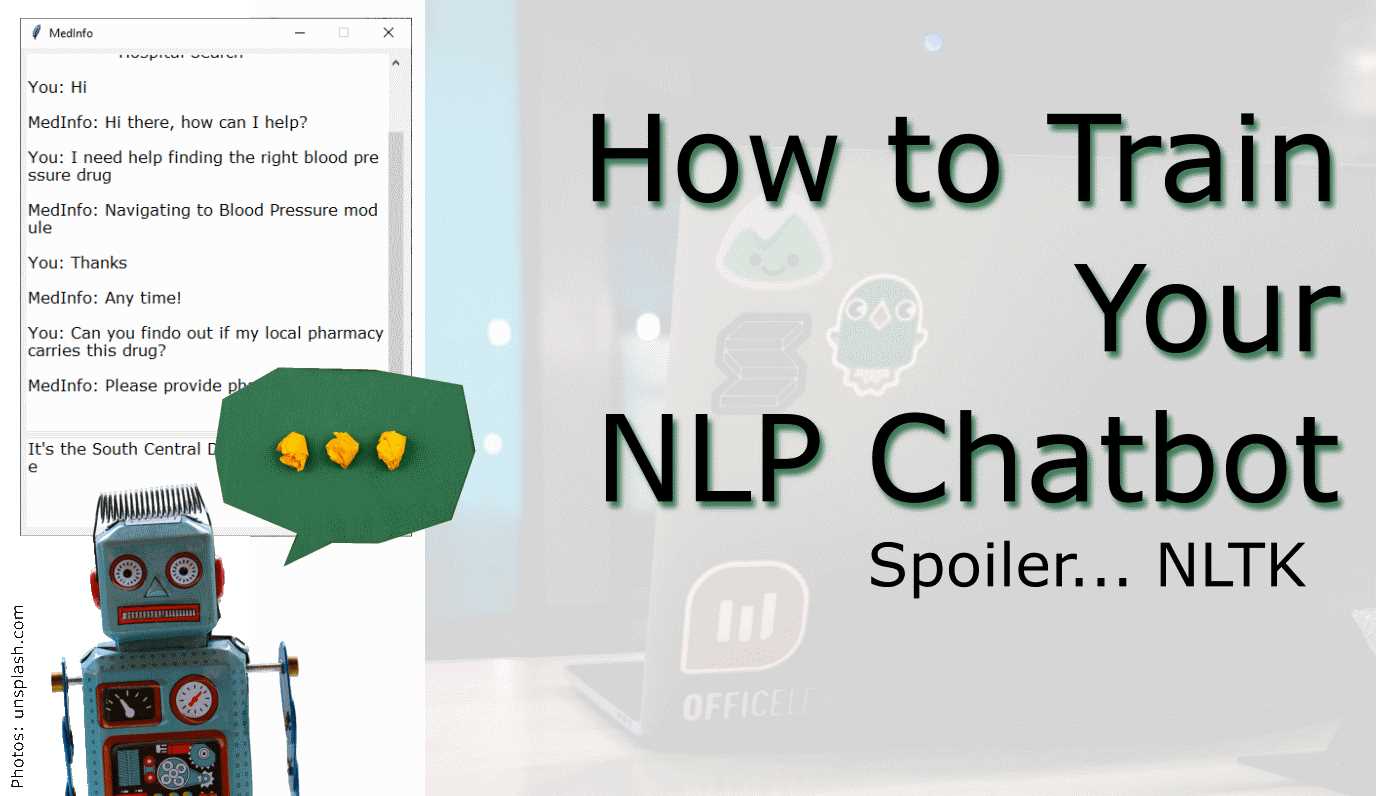
Implement an NLP model with a chat GUI
- Introduction
- Scope of this chatbot
- Prerequisites
- Step 1: Imports
- Step 2: Load Files
- Step 3: Preprocessing the input - Some helper functions
- Step 4: Selecting a response
- Step 5: GUI
Introduction
A chatbot is smart code that is capable of communicating similar to a human.
Chatbots are used a lot in customer interaction, marketing on social network sites and instantly messaging the client.
There are two basic types of Natural Language Processing (NLP) chatbot models based on how they are built:
Retrieval based. A retrieval-based chatbot uses predefined input patterns and responses. It then uses some type of heuristic approach to select the appropriate response. It is widely used in the industry to make goal-oriented chatbots where we can customize the tone and flow of the chatbot to drive our customers with the best experience.
Generative based models are not based on some predefined responses. They are based on seq 2 seq neural networks. It is the same idea as machine translation. In machine translation, we translate the source code from one language to another language but here, we are going to transform input into an output. It needs a large amount of data and it is based on Deep Neural Networks (DNN).
Scope of this chatbot
We are going to build a chatbot using deep learning techniques following the retrieval-based concept. The chatbot will be trained on the dataset which contains conversation categories (intents), patterns, and responses. The model uses a Deep Neural Network with a single hidden layer to classify which category the input message belongs to and then the chatbot will select a random response from the list of responses, which have similar meaning.
Topics the chatbot will be helpful with is helping doctors/patients finding (1) Adverse drug reaction, (2) Blood pressure, (3) Hospitals and (4) Pharmacies. It may be used on websites pertaining to hospital, pharmaceutical online stores etc. or modified to fit completely different purposes. Furthermore, this is just a prototype whose functionality can be greatly expanded in topics it can reply to, depth of conversation, answer variert and so on.
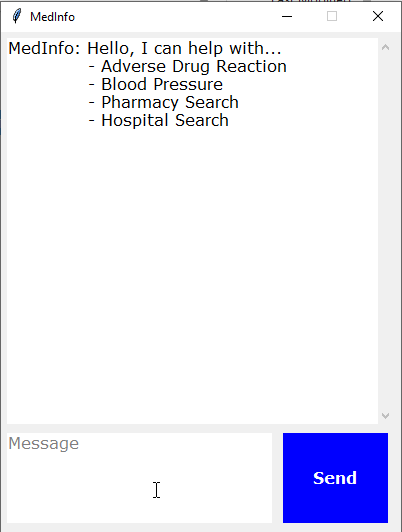
Prerequisites
The training set and DNN for chatbot inference was created in a separate Jupyter notebook. The model used data from the intents.json file, which contains:
- “tag”, a shorthand for the topic of the conversation,
- “patterns”, the user input, multiple alternatives possible for this topic,
- “responses”, the chatbot replies,
- “context”, a field that correlates an entry with the tag field of another entry, for multiple interactions with user
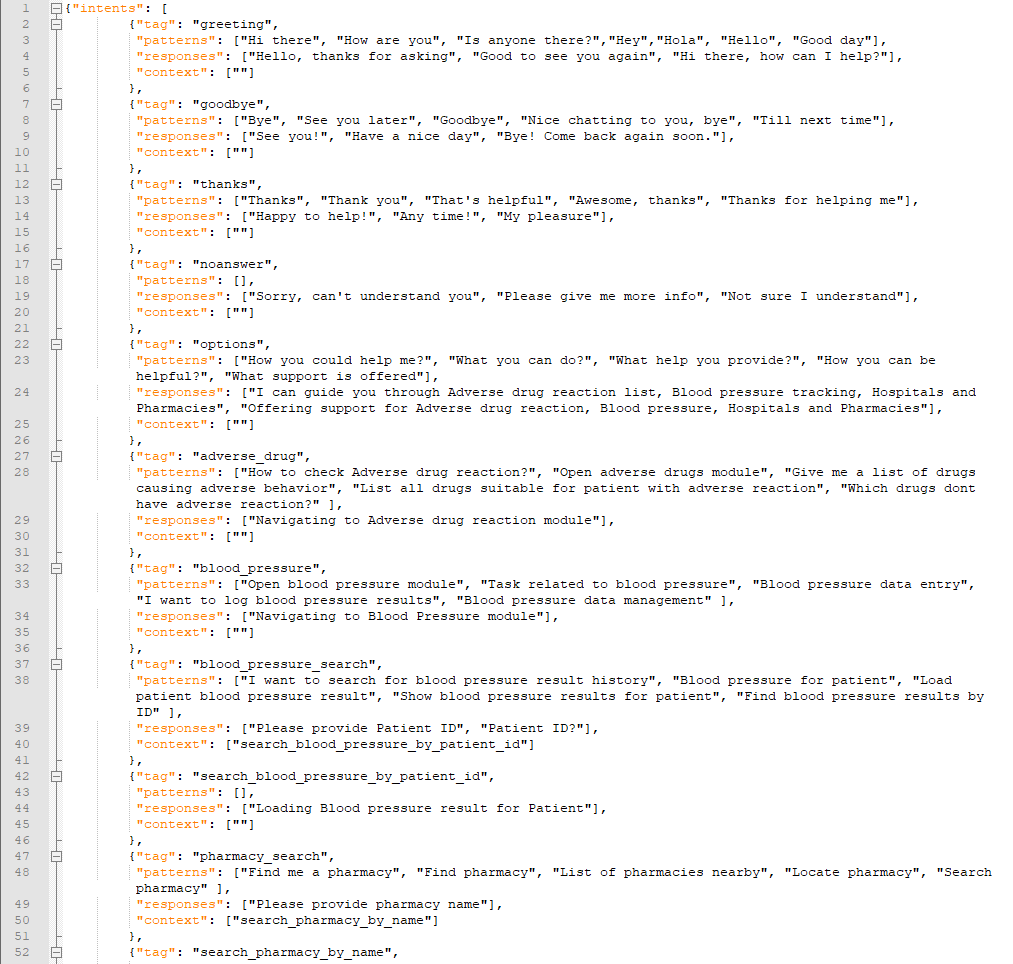
Files generated in that notebook are:
- intents.json, the original file containing the tags, sentences trained on, and selection of replies
- words.pkl, a pickle file of the user input words vocacabulary (lemmatized)
- classes.pkl, a pickle file containing the unique tags/topics of intents
- chatbot_model.h5, a file containing the weights of the trained DNN for prediction
If you want to follow along and try it out yourself, download the Jupyter notebook containing all the steps shown below. Check if your environment has all the packages installed. The necessary data files for this project are available from this folder. Make sure the paths in the notebook point to the correrct local directories. And of course, you will need to install all the Python packages if you do not have all of them yet.
Give it a go and talk with the chatbot yourself!
Step 1: Imports
Call all the libraries we need for this project
import nltk
from nltk.stem import WordNetLemmatizer
import pickle
import numpy as np
from keras.models import load_model
import json
import random
import os
lemmatizer = WordNetLemmatizer()
Step 2: Load Files
Loading words, model, and replies into objects.
intents = json.loads(open(f'{os.getcwd()}\\Data\\chatbot_data\\intents.json').read())
words = pickle.load(open(f'{os.getcwd()}\\Data\\chatbot_data\\words.pkl','rb'))
classes = pickle.load(open(f'{os.getcwd()}\\Data\\chatbot_data\\classes.pkl','rb'))
model = load_model(f'{os.getcwd()}\\Data\\chatbot_data\\chatbot_model.h5')
Step 3: Preprocessing the input - Some helper functions
For class prediction, we need to provide input in the same way as we did for training. These helper functions perform text preprocessing when the user clicked “Send” and then predict the class.
def clean_up_sentence(sentence):
# tokenize input pattern - split words into array
sentence_words = nltk.word_tokenize(sentence)
# stem each word - create short form for word
sentence_words = [lemmatizer.lemmatize(word.lower()) for word in sentence_words]
return sentence_words
# return bag of words array: 0 or 1 for each word in the bag that exists in the sentence
def bow(sentence, words, show_details=True):
# tokenize the pattern
sentence_words = clean_up_sentence(sentence)
# bag of words - matrix of N words, vocabulary matrix
bag = [0]*len(words)
for s in sentence_words:
for i,w in enumerate(words):
if w == s:
# assign 1 if current word is in the vocabulary position
bag[i] = 1
if show_details:
print ("found in bag: %s" % w)
return(np.array(bag))
def predict_class(sentence, model):
# filter out predictions below a threshold
p = bow(sentence, words,show_details=False)
res = model.predict(np.array([p]))[0]
ERROR_THRESHOLD = 0.25
results = [[i,r] for i,r in enumerate(res) if r>ERROR_THRESHOLD]
# sort by strength of probability
results.sort(key=lambda x: x[1], reverse=True)
return_list = []
for r in results:
return_list.append({"intent": classes[r[0]], "probability": str(r[1])})
return return_list
Step 4: Selecting a response
After predicting the class (tag) of the user input, these functions select a random response from the list of intent (i.e. from intents.json file).
def getResponse(ints, intents_json):
tag = ints[0]['intent']
list_of_intents = intents_json['intents']
for i in list_of_intents:
if(i['tag']== tag):
result = random.choice(i['responses'])
break
return result
def chatbot_response(text):
ints = predict_class(text, model)
res = getResponse(ints, intents)
return res
Step 5: GUI
Code for the Graphical User Interface.
The GUI uses the tkinter library, which is an Python interface to the Tk GUI toolkit. Tkinter is Python’s de-facto standard GUI.
Tasks of the GUI are: (1) Accept the input message from the user and then (2) use the helper functions to get the response from the bot and then (3) display everything in a window.
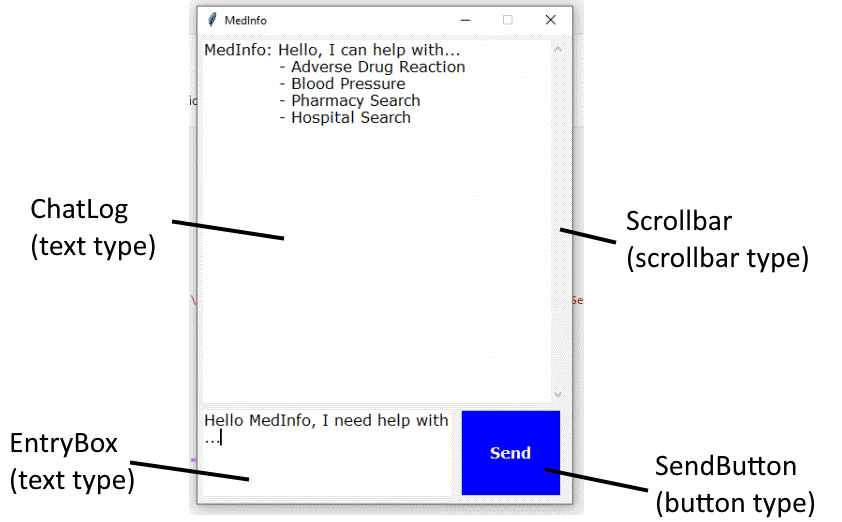
import tkinter
from tkinter import *
# send function: add entry to chat window and get chatbot response
def send():
# get written message and save to variable
msg = EntryBox.get("1.0",'end-1c').strip()
# remove message from entry box
EntryBox.delete("0.0",END)
if msg == "Message":
# if the user clicks send before entering their own message, "Message" gets inserted again
# no prediction/response
EntryBox.insert(END, "Message"
pass
# if user clicks send and proper entry
elif msg != '':
# activate chat window and insert message
ChatLog.config(state=NORMAL)
ChatLog.insert(END, "You: " + msg + '\n\n')
ChatLog.config(foreground="black", font=("Verdana", 12 ))
# insert bot response to chat window
res = chatbot_response(msg)
ChatLog.insert(END, "MedInfo: " + res + '\n\n')
# make window read-only again
ChatLog.config(state=DISABLED)
ChatLog.yview(END)
def clear_search(event):
EntryBox.delete("0.0",END)
EntryBox.config(foreground="black", font=("Verdana", 12))
Execute this Cell to start the chatbot GUI
Here, everything comes together. The different objects on the screen are defined and what functions are executed when they are interacted with. The ChatLog text field’s state is always set to “Normal” for text inserting and afterwards set to “Disabled” so the user cannot interact with it.
base = Tk()
base.title("MedInfo")
base.geometry("400x500")
base.resizable(width=FALSE, height=FALSE)
# create chat window
ChatLog = Text(base, bd=0, bg="white", height="8", width="50", font="Arial",)
# initial greeting in chat window
ChatLog.config(foreground="black", font=("Verdana", 12 ))
ChatLog.insert(END, "MedInfo: Hello, I can help with... \n\t- Adverse Drug Reaction \n\t- Blood Pressure \n\t- Pharmacy Search \n\t- Hospital Search\n\n")
# disable window = read-only
ChatLog.config(state=DISABLED)
# bind scrollbar to ChatLog window
scrollbar = Scrollbar(base, command=ChatLog.yview, cursor="heart")
ChatLog['yscrollcommand'] = scrollbar.set
# create Button to send message
SendButton = Button(base, font=("Verdana",12,'bold'), text="Send", width="9", height=5,
bd=0, bg="blue", activebackground="gold",fg='#ffffff',
command= send )
# create the box to enter message
EntryBox = Text(base, bd=0, bg="white",width="29", height="5", font="Arial")
# display a grey text in EntryBox that's removed upon clicking or tab focus
EntryBox.insert(END, "Message")
EntryBox.config(foreground="grey", font=("Verdana", 12))
EntryBox.bind("<Button-1>", clear_search)
EntryBox.bind("<FocusIn>", clear_search)
# place components at given coordinates in window (x=0 y=0 top left corner)
scrollbar.place(x=376,y=6, height=386)
ChatLog.place(x=6,y=6, height=386, width=370)
EntryBox.place(x=6, y=401, height=90, width=265)
SendButton.place(x=282, y=401, height=90)
base.mainloop()